Big-Screen Viewing: How to Connect Your iPhone or iPad to Your TV
Connecting your iPhone or iPad to a TV can transform your small-screen experience into a full-fledged big-screen event. Whether you want to stream videos, share photos, or enjoy games on a larger display, there are several ways to achieve this. Here’s a step-by-step guide on how to connect your iPhone or iPad to your TV.
1. Using Apple’s AirPlay (Wireless Option)
AirPlay is Apple’s wireless streaming technology that allows you to mirror or cast your iPhone or iPad screen to your TV without the need for cables.
Requirements:
- An Apple TV, AirPlay 2-compatible smart TV, or other AirPlay-compatible devices.
- Your iPhone or iPad and TV must be connected to the same Wi-Fi network.
Steps:
- Set up your TV: Ensure your Apple TV or AirPlay 2-compatible smart TV is turned on and connected to the same Wi-Fi network as your iPhone or iPad.
- Open Control Center: On iPhone X or later, swipe down from the top-right corner of the screen. On earlier models, swipe up from the bottom.
- Select Screen Mirroring: Tap the “Screen Mirroring” icon, which looks like two overlapping rectangles.
- Choose your TV: Select your Apple TV or AirPlay-compatible TV from the list of devices.
- Enter AirPlay Code (if prompted): A code may appear on your TV screen. Enter this code on your iPhone or iPad to confirm the connection.
Your device screen will now be mirrored to the TV. To stop mirroring, go back to Control Center and tap “Stop Mirroring.”
2. Using an HDMI Cable and Adapter (Wired Option)
For a reliable connection without worrying about Wi-Fi, you can use an HDMI cable with Apple’s Lightning to Digital AV Adapter. This is a wired solution that ensures stable, high-quality video and audio.
Requirements:
- A Lightning to Digital AV Adapter (for devices with Lightning ports) or a USB-C to HDMI adapter (for iPad Pro with USB-C ports).
- An HDMI cable.
- A TV with an available HDMI input.
Steps:
- Connect the Adapter: Plug the Lightning or USB-C end of the adapter into your iPhone or iPad.
- Connect the HDMI Cable: Plug one end of the HDMI cable into the adapter, and the other end into an HDMI port on your TV.
- Select the Correct HDMI Input: On your TV, use the remote to select the HDMI input that matches the port where you connected your device.
- Start Viewing: Your iPhone or iPad screen will be mirrored to the TV instantly. Enjoy watching videos, slideshows, or playing games on the big screen.
3. Using Google Chromecast (Alternative Wireless Option)
If you don’t have an Apple TV, you can still mirror your iPhone or iPad to a TV using Google Chromecast and the Google Home app.
Requirements:
- A Chromecast device plugged into your TV.
- The Google Home app installed on your iPhone or iPad.
- Both devices must be connected to the same Wi-Fi network.
Steps:
- Set up Chromecast: Plug the Chromecast into your TV’s HDMI port and ensure it’s powered on.
- Open Google Home: Launch the Google Home app on your iPhone or iPad and follow the setup instructions to pair it with your Chromecast.
- Cast to TV: Open a cast-supported app, such as YouTube or Netflix. In the app, tap the cast icon (a screen with waves in the corner), and select your Chromecast device.
- Mirror Your Screen: If the app doesn’t support casting, you can still mirror your entire screen. Open Google Home, tap your Chromecast device, and select “Cast my screen.”
4. Using Smart TV Apps
Many modern smart TVs have built-in apps or support for streaming directly from your iPhone or iPad without any additional hardware.
Requirements:
- A smart TV that supports streaming apps or screen mirroring.
- Both the smart TV and iOS device connected to the same Wi-Fi network.
Steps:
- Download the App: Install a relevant app on your smart TV, such as YouTube, Netflix, or any other supported platform that also exists on your iPhone or iPad.
- Open the App on Both Devices: Open the same app on your iPhone or iPad.
- Cast from Your iPhone/iPad: Tap the cast icon within the app on your iPhone or iPad and choose your TV from the list of devices.
5. Using DLNA Apps (For Older Smart TVs)
If you have an older smart TV without native AirPlay or Chromecast support, you can use a DLNA (Digital Living Network Alliance) app to stream content from your iPhone or iPad.
Requirements:
- A DLNA-compatible smart TV.
- A DLNA app from the App Store, such as “TV Assist” or “MCPlayer.”
Steps:
- Install a DLNA App: Download and install a DLNA-compatible app from the App Store.
- Connect to the TV: Ensure both your iPhone or iPad and the TV are connected to the same Wi-Fi network.
- Start Streaming: Use the app to select and stream content from your iPhone or iPad to your TV.
Conclusion
There are many ways to enjoy the content from your iPhone or iPad on the big screen, whether through wireless streaming via AirPlay or Chromecast, a reliable HDMI cable, or using a smart TV’s apps. By following these steps, you can effortlessly turn your TV into an extended display for your Apple device, bringing your media and apps to life on a much larger canvas.
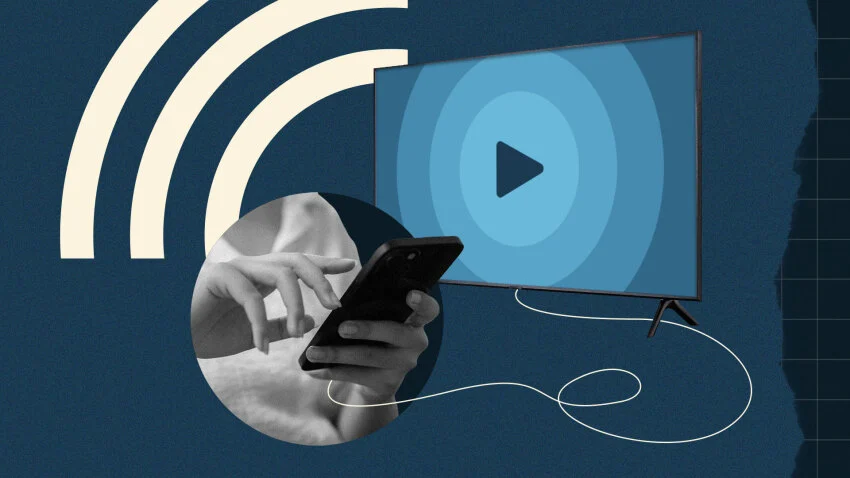
Leave a Reply